iReport Wiki | Überblick
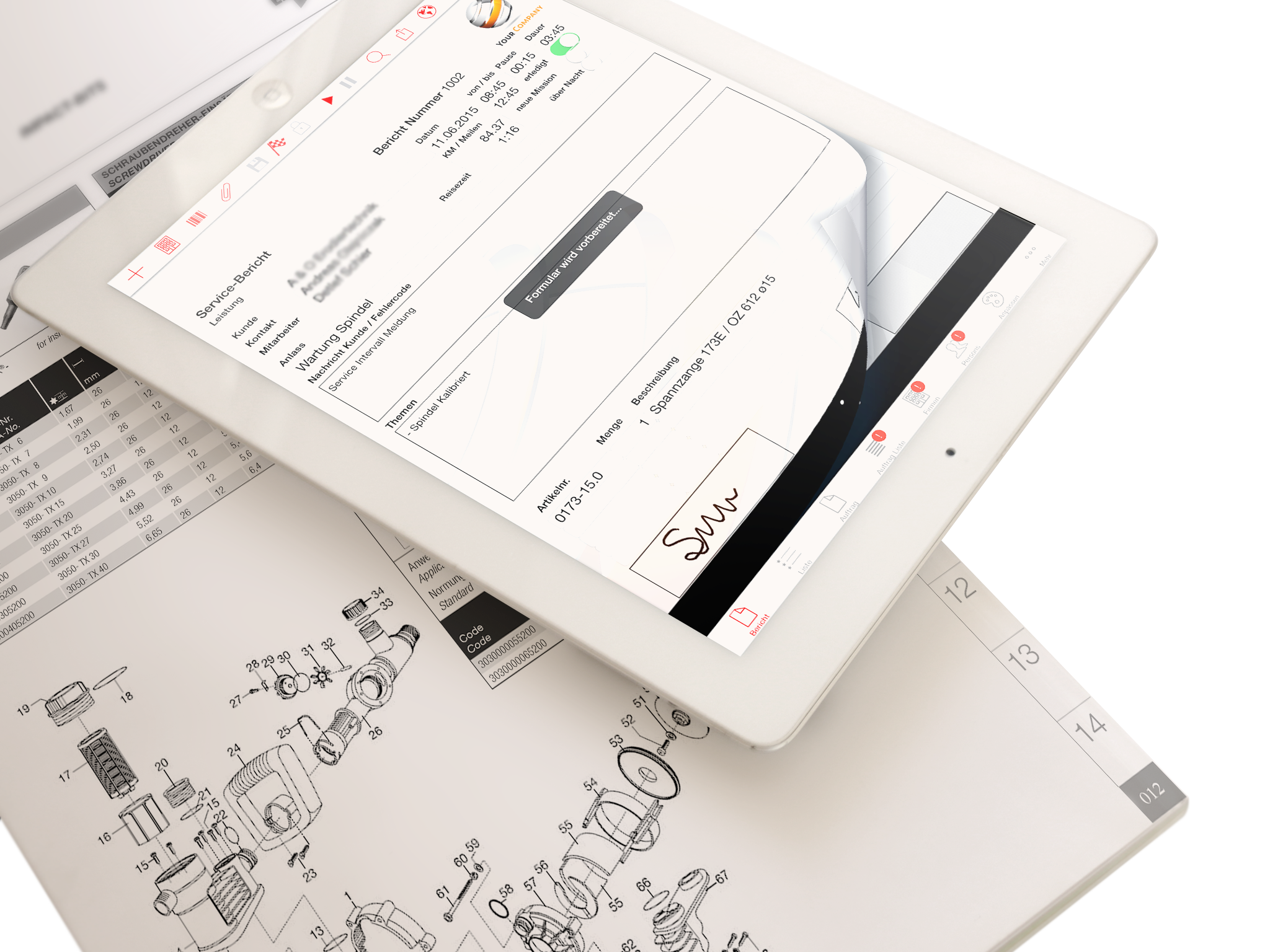
Grundlagen und Aufbau
Vorrausetzungen:
- iPad
- iPhone ab Gen.4
- iOS 7.0+
- Android Tablet oder Smartphone
- Web Browser:
Einleitung
Mit der iReport App erfassen Sie Ihre Besuchsberichte vor Ort beim Kunden und versenden den Bericht anschließend per Mail als PDF, XML oder CSV. Synchronisieren Sie ihre Berichte direkt in das iReport Webportal und sparen Sie so wertvolle Zeit und Portokosten. Schreiben Sie Angebote, Auftragsbestätigungen oder Rechnungen.
Navbar mit Funktion-Buttons
Im Kopf der App finden Sie die Navbar mit den Funktionen
zur Steuerung des Arbeitsbereiches
Arbeitsbereich
im Hauptfenster finden sich der Arbeitsbereich um zum beispiel den Service Einsatz zu protokollieren
je nach Arbeitsbereich werden Gesten wie:tap(tippen), swipe(wichen), pinch(ziehen) unterstützt
Im Berichtsfenster haben viele Felder besondere Eigenschaften, Funktionen wie das berechnen von Entfernungen, Fahrtzeit, Dauer oder Artikelauswahl.
Tabbar
Im Fussteil der App finden Sie die Tabbar mit Hilfe derer Sie zwischen den hauptbereichen / Funktionen der App wechseln können.
Aufbau und Struktur

Sie können jederzeit das Hilfe-Symbol anklicken um direkt in der App eine kurze Erklärung der Button Funktionen oder Gesten zu erhalten.
Wählen Sie das Menü und Element (Symbol) zu dem Sie mehr erfahren wollen.
 Auftrag Liste
Auftrag Liste
 Firmen
Firmen
 Personen
Personen
 Anpassen
Anpassen
 Kontakte
Kontakte
 Kontakte (Karte)
Kontakte (Karte)
 Berichte (Karte)
Berichte (Karte)
 Verlauf
Verlauf
 Einstellungen
Einstellungen
 Store
Store
 Info
Info
 Standard Texte
Standard Texte
 Überblick
Überblick
 Artikel
Artikel
Exchange Rates
 Employee Assignment
Employee Assignment
Teamarbeit und Planung per Web Portal
Das iReport Web Portal ist das Online Pendant zur Mobilen App.
Erledigen Sie die gleichen Aufgaben wie Bericht Erstellung, Firmen, Kontakte und Artikel Stammdaten.
Nutzen Sie die Web API um die Mobilen Anwender mit dem Portal zu synchronisieren, Stammdaten und Aufträge zu zuweisen.
Die Planungstools wie verschiedene Kalender Darstellungen, Routen Planungstools oder intelligente Listen erlauben die Disposition Ihrers Aussendienstes.
Administrieren Sie zentral die Konfiguration der Mobilen Anwender.
Eine Rechte und Organisations Verwaltung erlaubt die Organisation der Zugriffsberechtigungen auf Stammdaten, Vorlagen sowie Portal und App Berechtigungen.
Senden Sie eine Einladung zur Initialisierung der Web Anbindung an Mobile Anwender.
Beispiel Web Screens
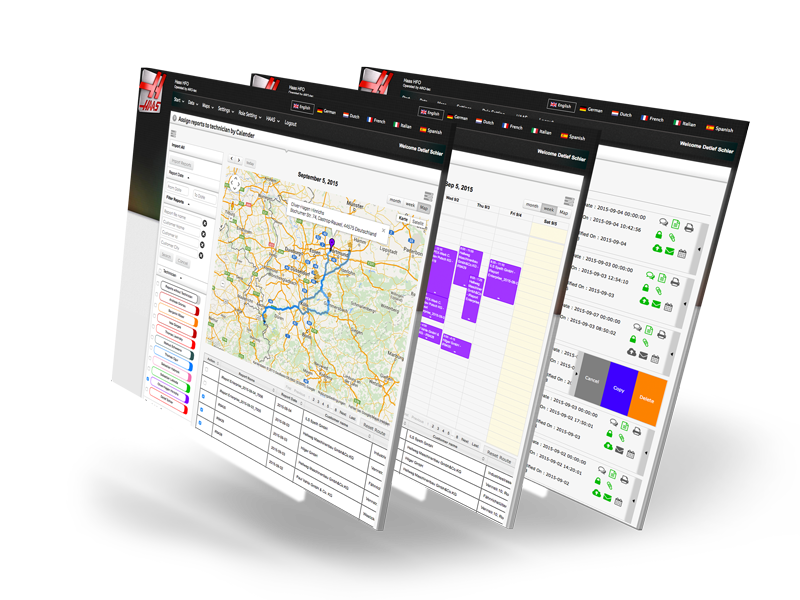
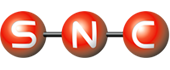

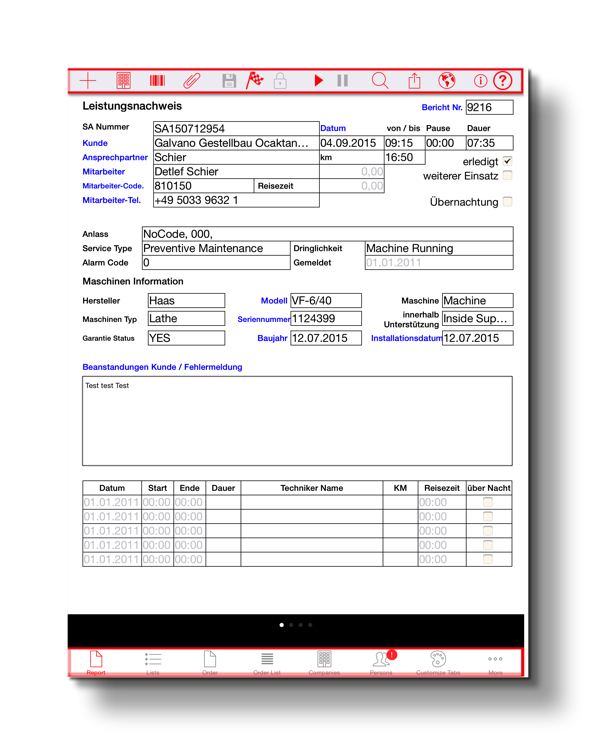
 Name
Name