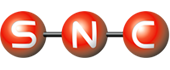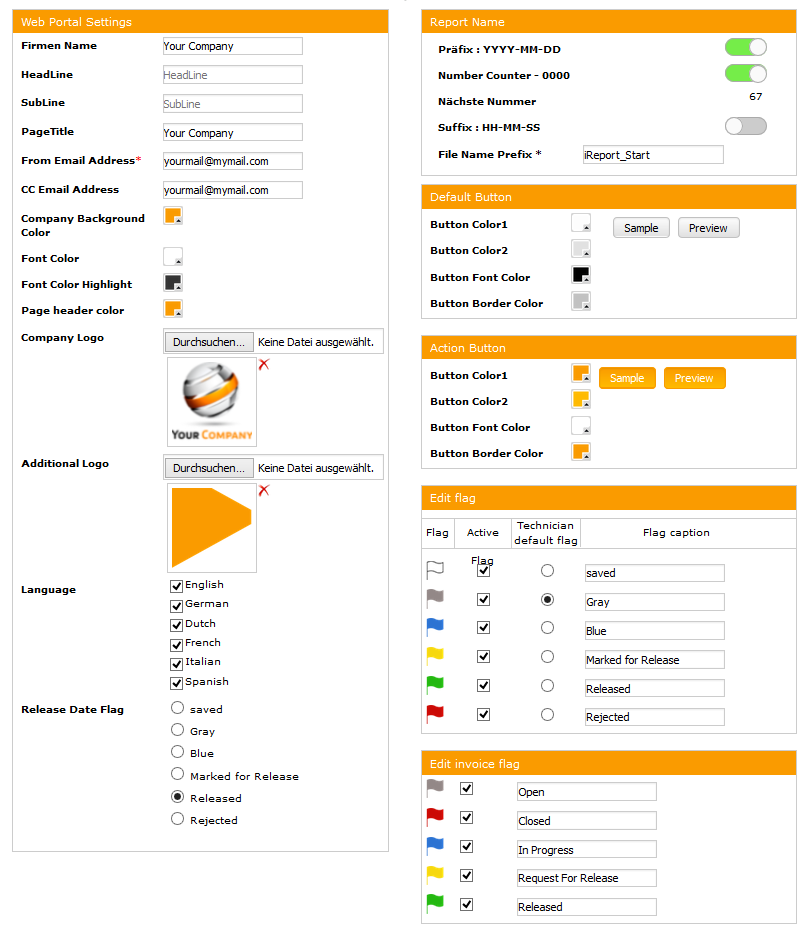Webportal Wiki | Einstellungen
Export- Import Module
Datensätze importieren, löschen und ablehnen
Export- Import Settings
Exportpfad und Bedingungen festlegen
Importdefinitionen
Mithilfe der Importdefinitionen können Sie Felder (Daten) aus dem Import ausschließen indem Sie auf  klicken.
klicken.
Um die vollständige Felderliste wiederherzustellen klicken Sie auf Zurücksetzen am Ende der Auflistung.
App Einstellungen
Editieren Sie ihre Kontaktinformationen,
ändern Sie die Importeinstellungen wie das Trennzeichen,den Textanfang und -ende und den Zeilenumbruchersatz
Desweiteren können Sie hier die ANSI Convertierung für XML oder CSV Dateien aktivieren und die neue Convertierung festlegen.
Datenverwaltung
Importieren Sie Datensätze oder löschen Sie diese. Sie können auch auf den Geräten angelegte oder geänderte Stammdaten als CSV Datei im ordner /EXIM_EXPORT (Dateipfad kann angepasst werden im Menü Export - Import Settings) exportieren mit der Funktion Export Entity
Passwort ändern
Sie können das Passwort für den Account mit dem Sie momentan eingeloggt sind jederzeit ändern, dabei gillt zu beachten dass das Passwort mindestens 7 Zeichen Lang sein muss. Höhere Sicherheit bieten Passwörter mit Groß- und Kleinbuchstaben in Kombination mit Zahlen so wie Sonderzeichen (%&$§!)
Verwaltung
Passen Sie ihr Webportal nach ihren Wünschen an:
- Ändern Sie Das Logo und den Seitentitel
- Die Farben der einzelnen Buttons und Leisten
- die auswählbaren Sprachen
- Ihre E-Mailadresse, Firmenname
- Bearbeiten Sie die Rechnungs-/ und
Statusflaggen und deren Bezeichnungen - Den Namensvorsatz der erstellten Reports
- oder verändern sie die CSS dateien der Website
Backup erstellen
Erstellen Sie eine Passwortgeschützte Backupdatei im Zip-Format. Klicken Sie im Menü Einstellungen auf Backup erstellen und vergeben Sie anschließend ein Passwort. Bis zum erscheinen des Downloadfenster kann es, je nach größe des Backups, etwas dauern.
Templates verwalten
Fügen Sie ein neues Template hinzu indem Sie auf Neu (oben rechts) klicken und laden Sie anschließend ihre Template-datei hoch.
Sie können auch bereits bestehende Templates löschen, bearbeiten oder archivieren
Mit dem Symbol  können Sie den Titel, Das Titelbild, Das Template Preview, und die Templatedatei verändern. Mit dem Symbol öffnen Sie den Template-Editor in welchem Sie Übersetzungen für die Templates anlegen und Texte verändern können.
Per Klick auf das -Symbol lassen sich Templates in das Archiv verschieben. Auf dieses können Sie zugreifen indem Sie oben links im Filterbereich auf den Button "Archivierte Dateien anzeigen" klicken
können Sie den Titel, Das Titelbild, Das Template Preview, und die Templatedatei verändern. Mit dem Symbol öffnen Sie den Template-Editor in welchem Sie Übersetzungen für die Templates anlegen und Texte verändern können.
Per Klick auf das -Symbol lassen sich Templates in das Archiv verschieben. Auf dieses können Sie zugreifen indem Sie oben links im Filterbereich auf den Button "Archivierte Dateien anzeigen" klicken
Geräte Manager und Switch Devices
Im Geräte Manager können Sie einem Gerät einen Benutzer hinzufügen. Klicken Sie hierzu auf das  -Symbol bei der gewünschten Geräte-ID und unter Benutzer wählen Sie den neuen User aus. Anschließend kann auf dem Gerät eine Synchronisation gestartet werden, wodurch das neue Gerät die Dateien erhält auf die der neue Benutzer rechte besitzt.
-Symbol bei der gewünschten Geräte-ID und unter Benutzer wählen Sie den neuen User aus. Anschließend kann auf dem Gerät eine Synchronisation gestartet werden, wodurch das neue Gerät die Dateien erhält auf die der neue Benutzer rechte besitzt.
Über den Reiter Switch Devices lassen sich Geräte direkt austauschen, diese Funktion ist Hilfreich wenn ein Benutzer ein neues Endgerät erhält. Klicken Sie hierzu aus der Liste der noch nicht vergebenen Geräte (links) ein Gerät und anschließend ein Gerät aus der bereits vergebenen Geräteliste(rechts) um diese auszutauschen.
Export- Import Module
Importieren Sie manuell Datensätze indem Sie den gewünschten Datensatz auswählen und auf importieren klicken.
Sie können auch alle Datensätze importieren indem Sie auf Import all klicken.
Es ist auch möglich Datensätze mithilfe der Buttons Delete zu löschen und mit Reject abzulehnen.
Export- Import Settings
Wählen Sie den Dateipfad der für ihren Export verwendet werden soll
Bestimmen Sie den erforderlichen Berichtstatus damit die Daten exportiert werden und welcher der Entitätswerte Inserted/ Updated/ Deleted mit exportiert werden sollen.