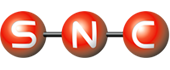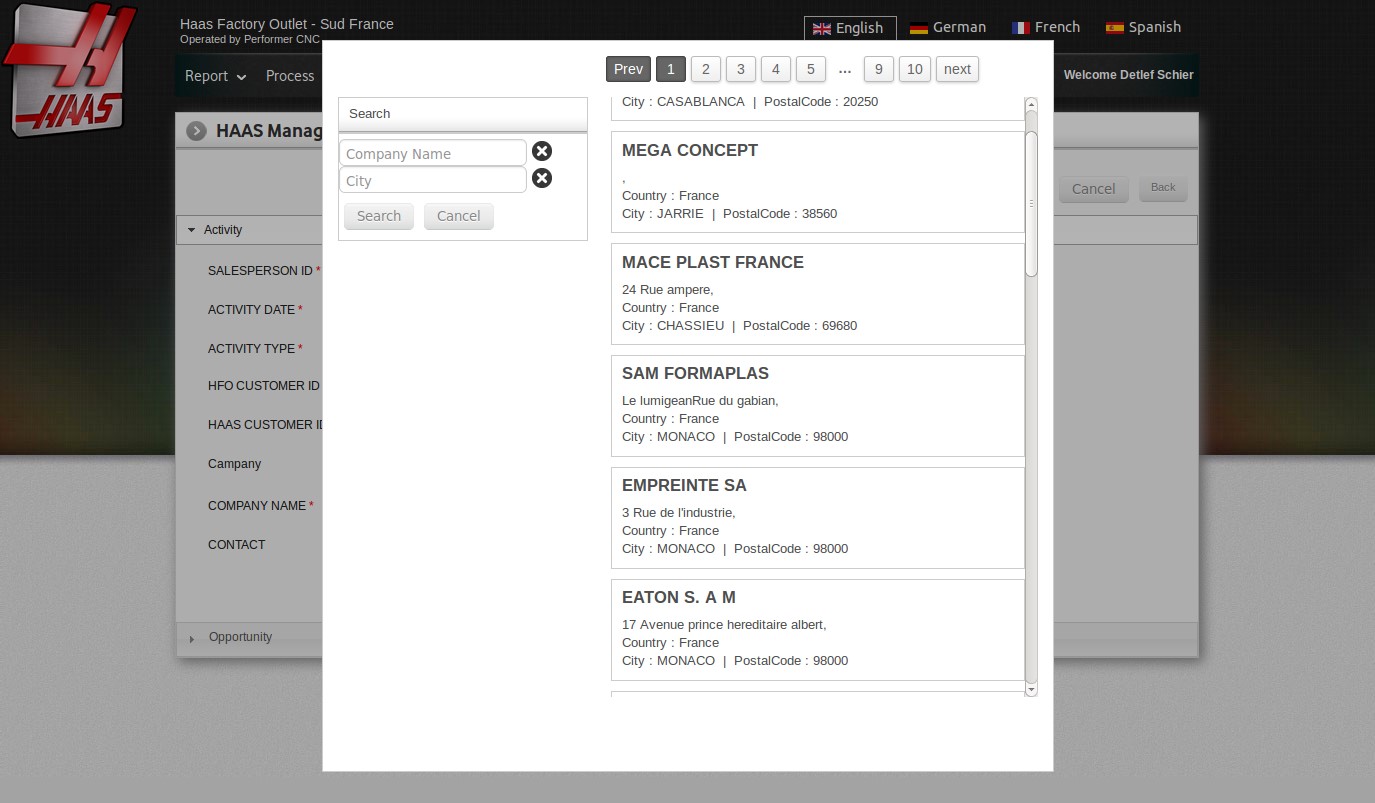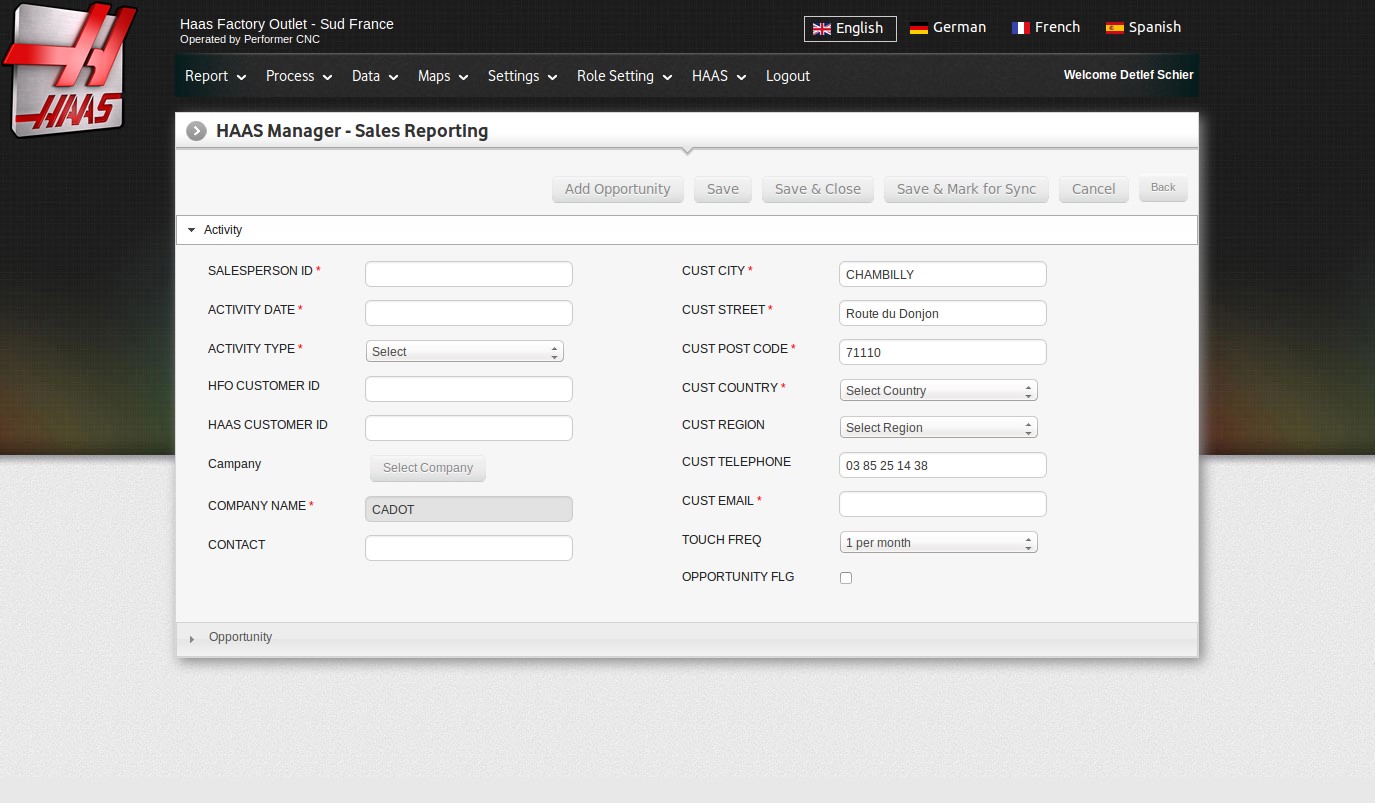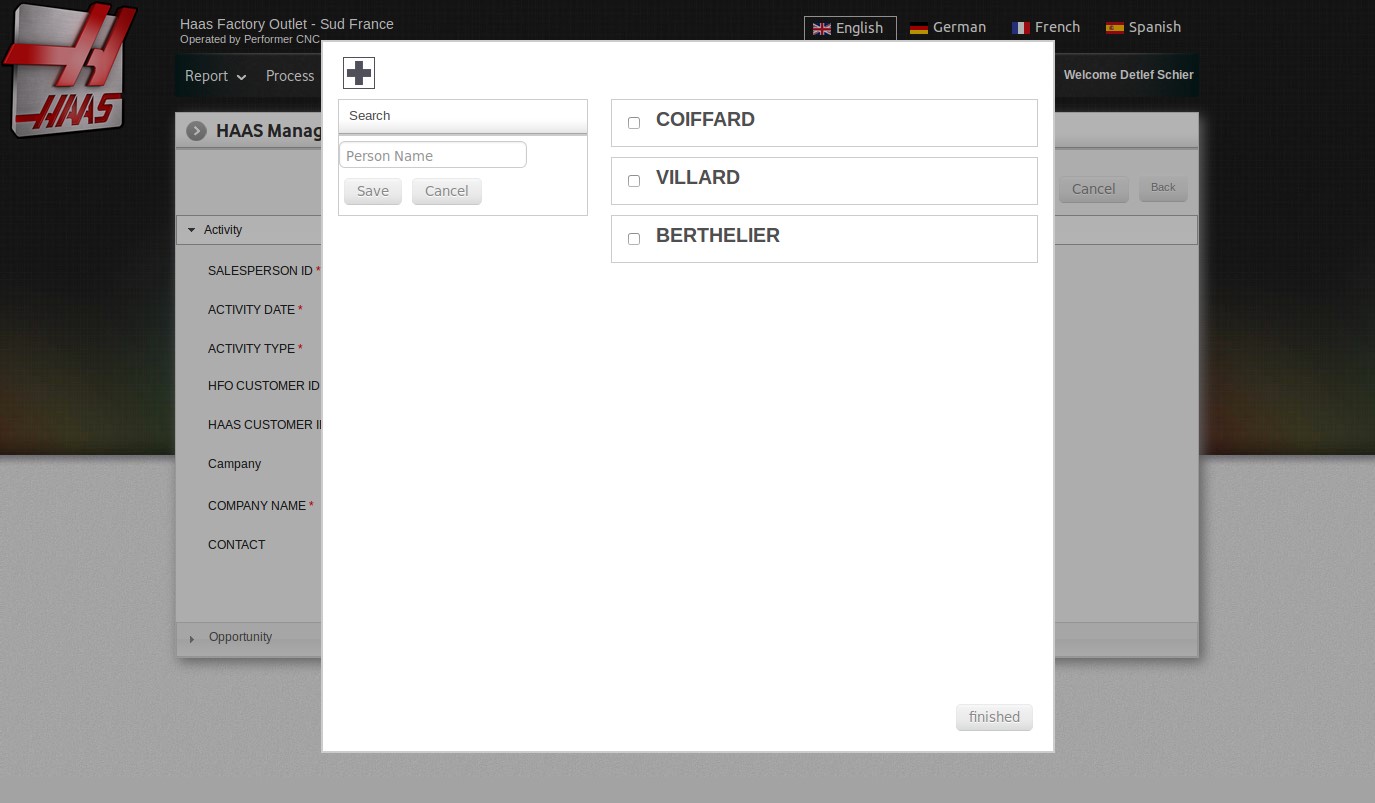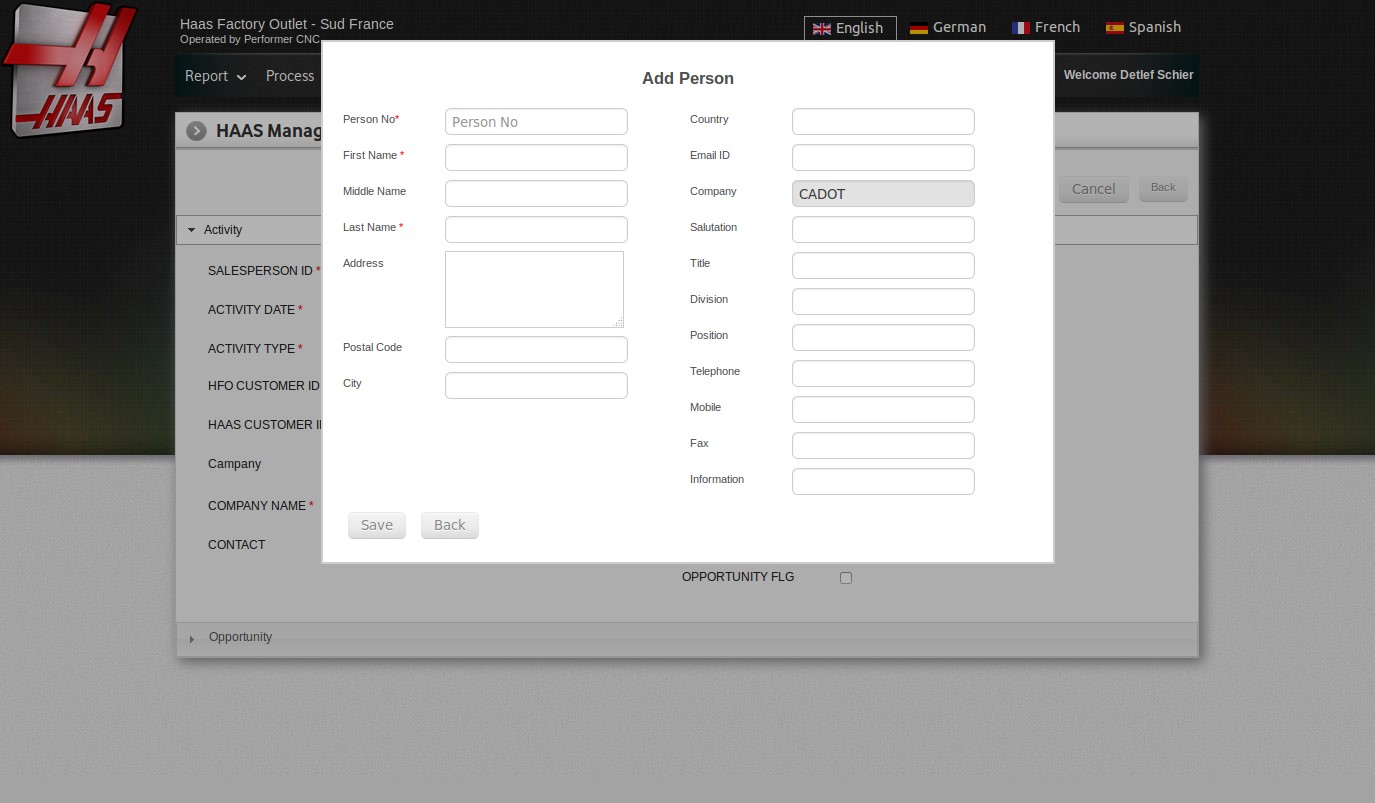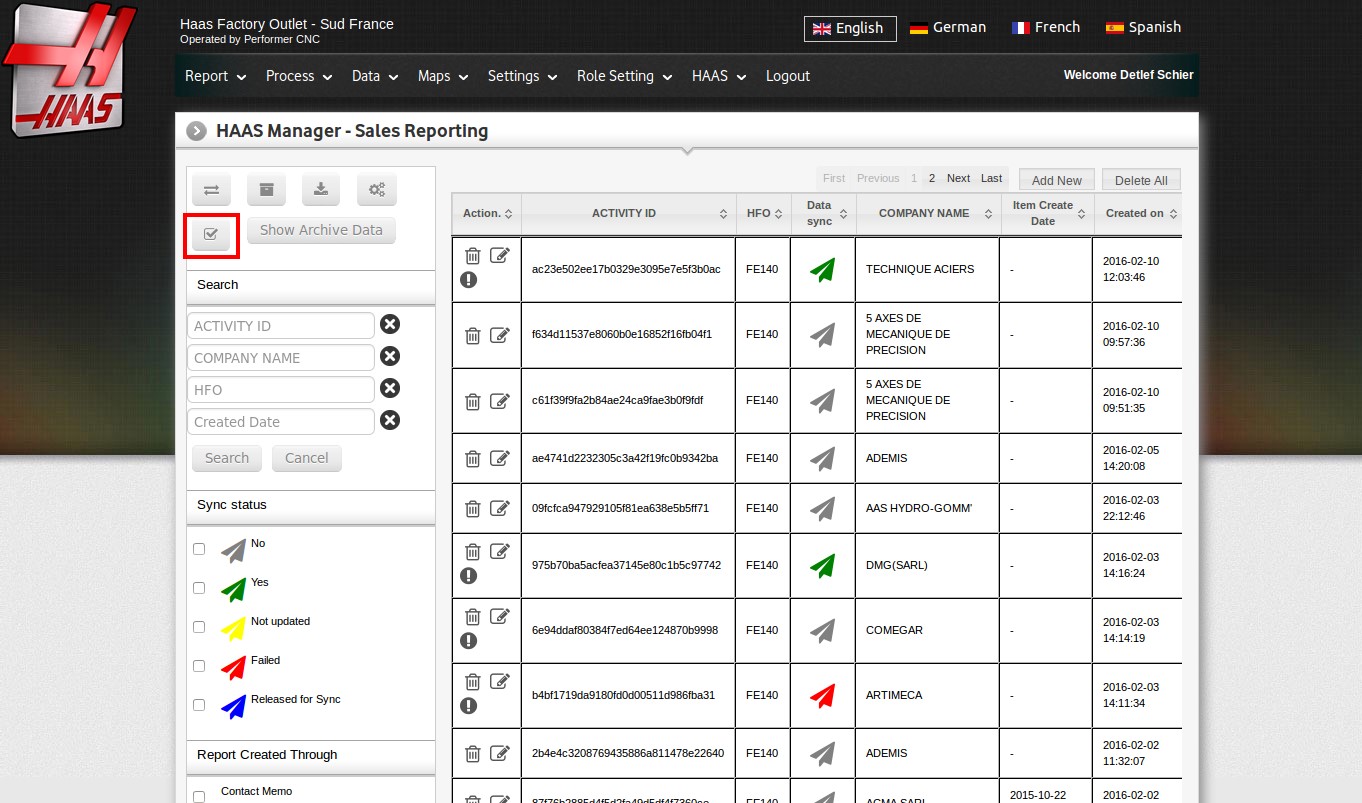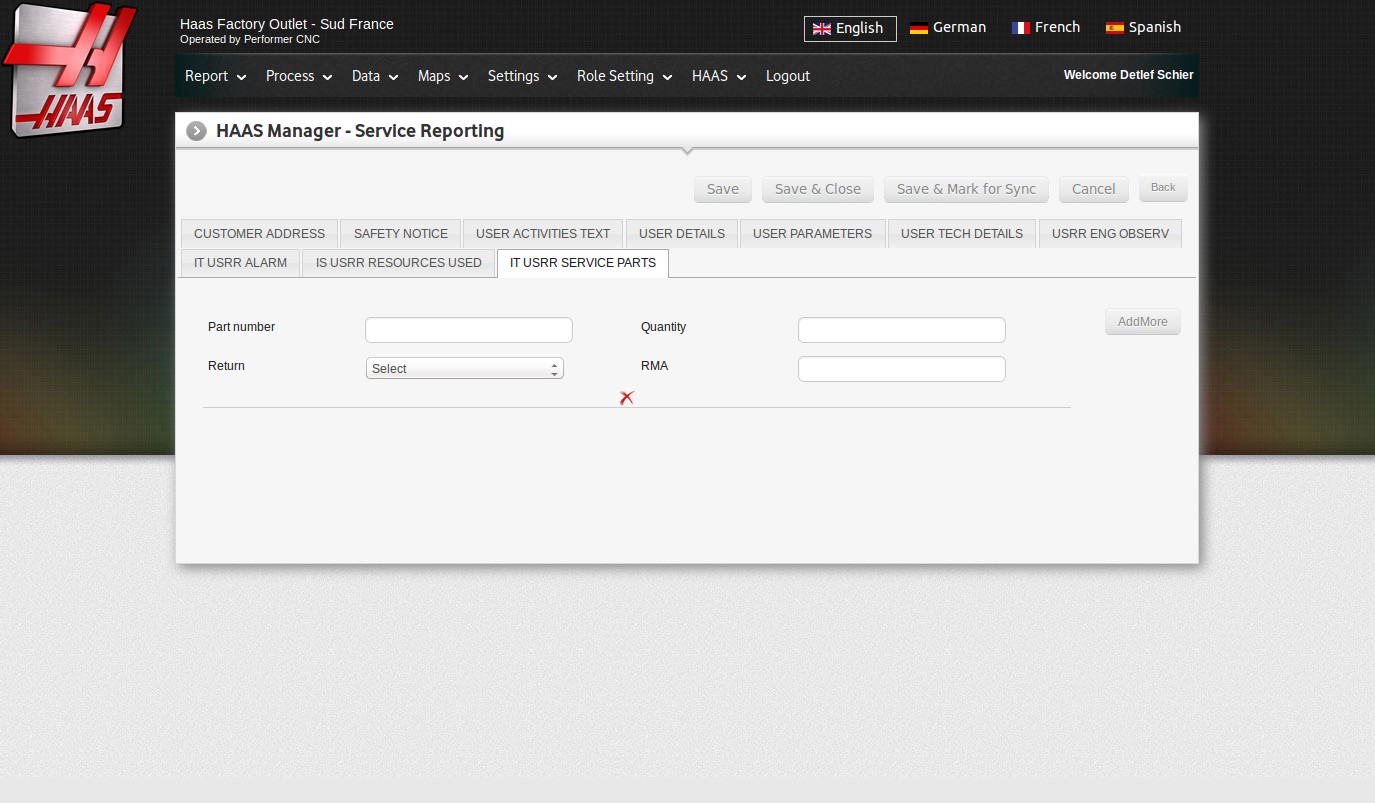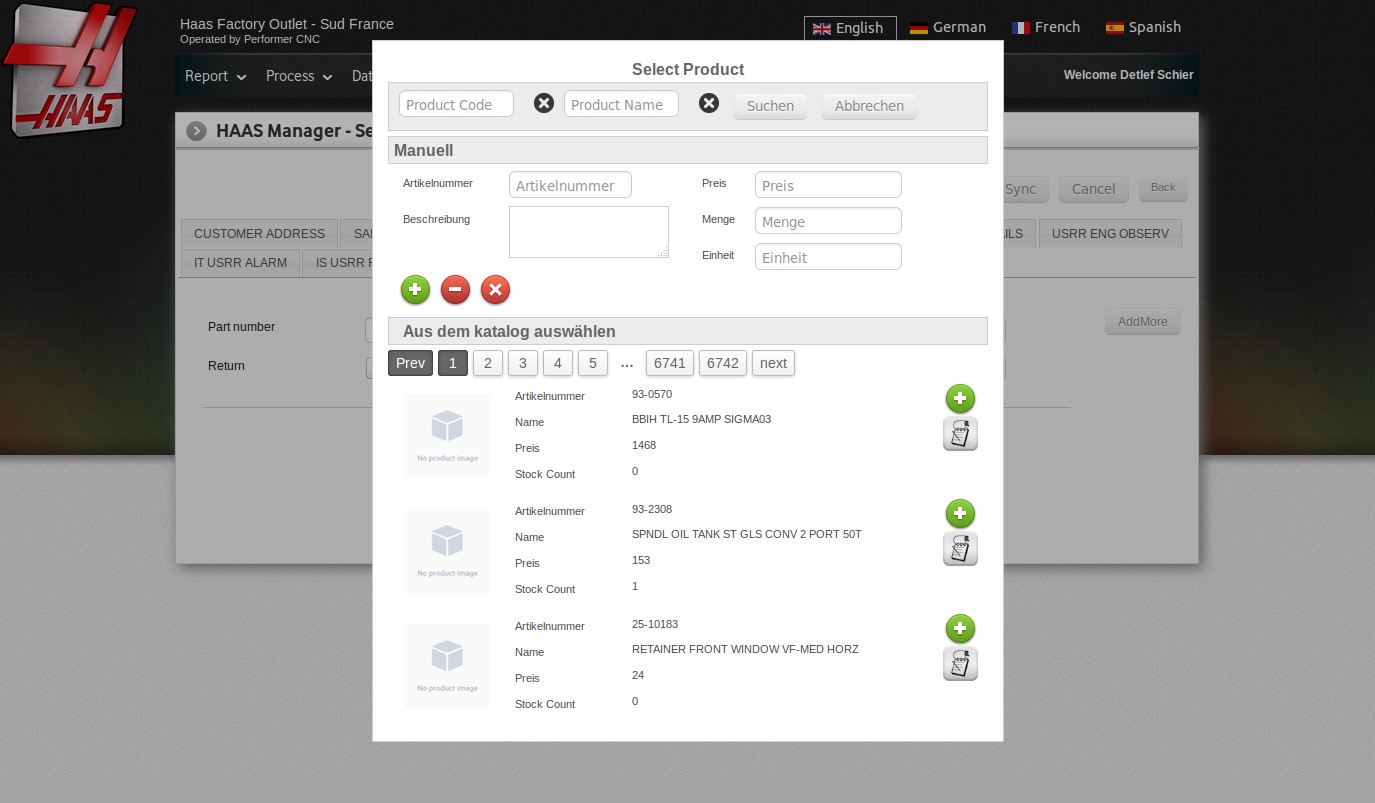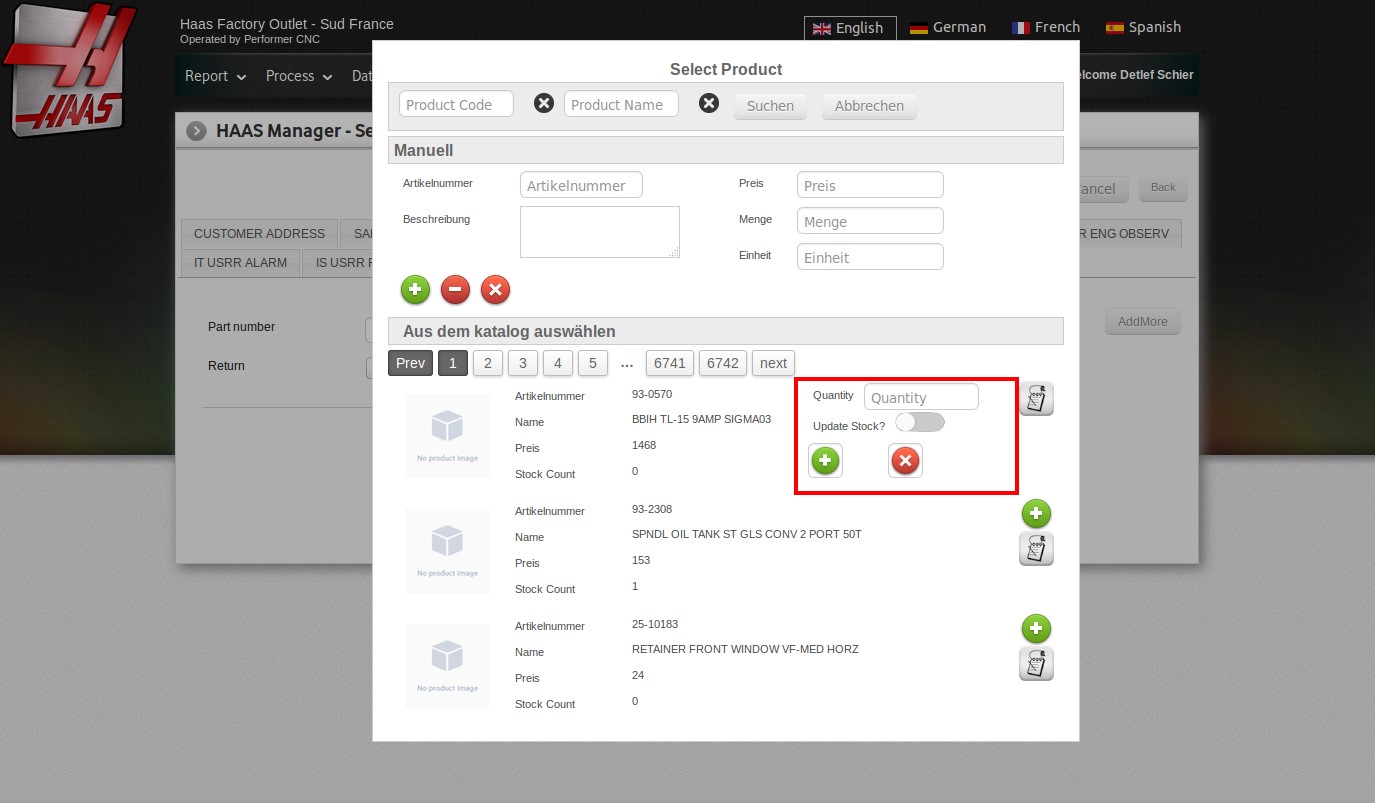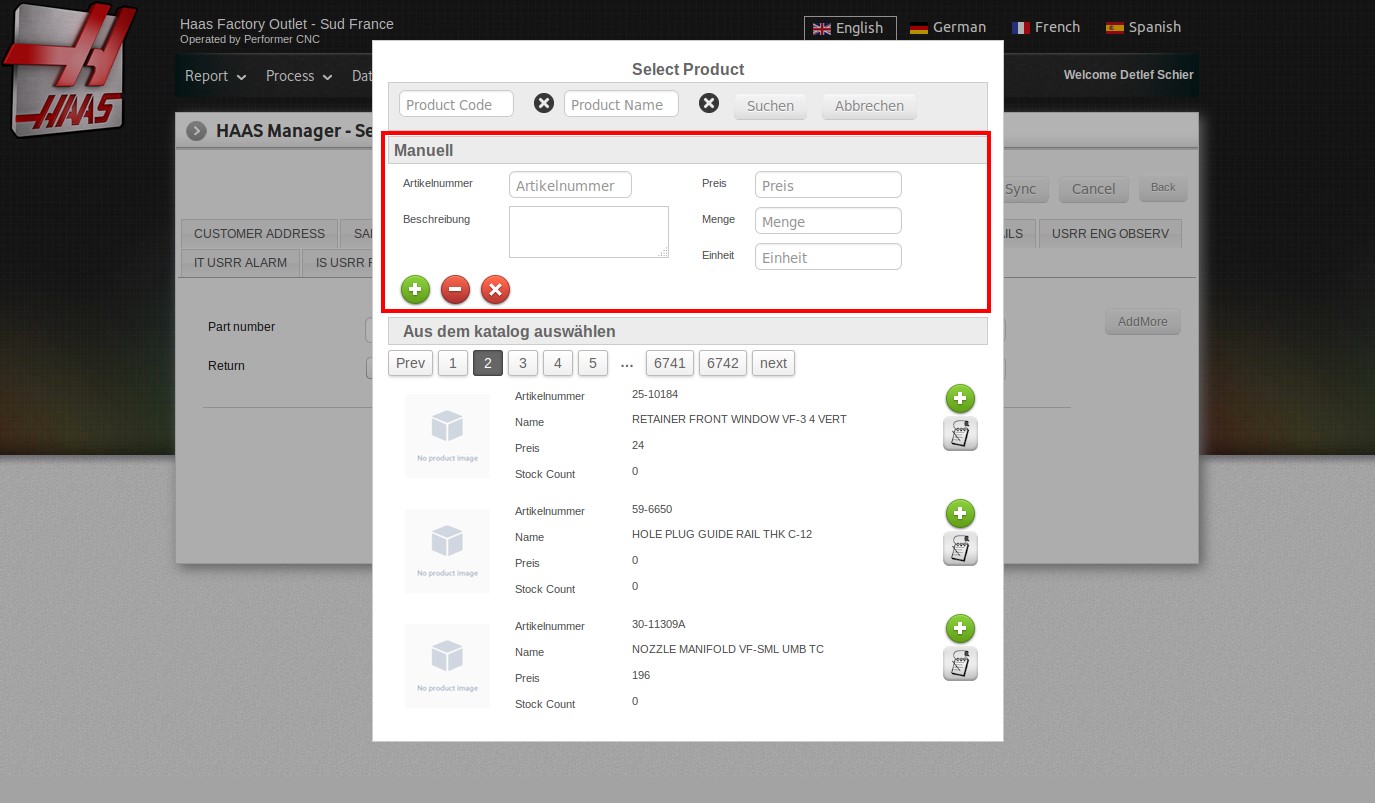Webportal Wiki | Haas
Vertriebs Reporting
Vertriebs Reporting
Lernen Sie mehr über Opportunities (Gelegenheiten) und wie Sie diesen Aufgaben hinzufügen können.
Service Reporting
Service Reporting
Fügen Sie Ersatzteile mit der dazugehörigen Anzahl einem Bericht hinzu.
Allgemeine Funktionen
Einige Felder lassen sich automatisch ausfüllen mithilfe der Auswahl-funktion. Klicken Sie "Firma auswählen" an, hierdurch öffnet sich das auf dem Screenshot zusehende Fenster.
Das Fenster zeigt eine liste aller Firmen. Durchsuchen Sie diese mithilfe der Suchen-Funktion um die gewünschte Firma zu finden. Wählen Sie dann die Firma aus indem Sie auf den Namen dieser klicken.
Das anklicken der Firma führt zum automatischen übernehmen der Daten in den Bericht. Hierbei kann es dazu kommen das vereinzelte Felder nicht gefüllt werden falls die benötigten Daten fehlen. In diesem Fall müssen die Felder manuell gefüllt werden.
Kontakt
Das Klicken des Kontaktfeldes öffnet ein Pop-up. In diesem können Sie einen Kontakt aus der Ansprechpartnerliste der ausgewählten Firma auswählen Wenn Sie die gewünschte Person nicht finden können, kann diese durch das anklicken des "+"-Symbols hinzugefügt werden. Dieses finden Sie in der Ecke oben links.
Wenn Sie eine Person manuell hinzufügen, klicken Sie nachdem Sie alle erforderlichen Felder ausgefüllt haben auf den Speichern-Button. Dies wird die Person der Datenbank hinzufügen und Sie in das Kontaktfeld übernehmen. Die Restlichen Informationen können manuell ausgefüllt werden. Die “Gelegenheitsflagge” muss angehakt sein falls der momentane Vertriebsbericht inklusive der "Gelegenheiten und Aufgaben" mit HAAS synchronisiert werden soll.
Berichte speichern
Um den Vertirebsbericht zu Speichern klicken Sie "Speichern", "Speichern & Schließen" oder "Speichern und für Sync Markieren"
- Der "Speichern"-Button speichert den momentanen Bericht und Sie bleiben auf der Seite des Berichts. Wenn Sie im "Erstellen"-Modus sind, werden die Daten gespeichert und Sie können einen neuen Bericht erstellen. Wenn Sie im "bearbeiten"-Modus sind bleiben Sie nach dem Speichern auf der aktuellen Seite wo Sie dann den Bericht weiter bearbeiten können
- Sowohl im "Erstellen" als auch im "Bearbeiten"-Modus speichert der Speichern & Schließen -Button den Bericht und bringt Sie zurück zur Berichtsauflistung.
- Sowohl im "Erstellen" als auch im "Bearbeiten"-Modus speichert der "Speichern und für Sync markieren"-Button den Bericht. Außerdem wird der Datensatz überprüft, ist dieser vollständig wird der Bericht für das Synchronisieren markiert. Anschließend werden Sie zur Berichtsauflistung weitergeleitet.
- Wenn Sie sich im "Erstellen"-Modus befinden speichert das auswählen von "Speichern" und "Speichern & Schließen" den Bericht und setzt die "Graue" Standardflagge für den Bericht
Mit HAAS synchronisieren
Um mehrere Vertriebsberichte für den Sync zu markieren (Blaue Flagge auswählen) Klicken Sie auf das im Screenshot gezeigte Symbol.
Alle auf dem Bildschirm sichtbaren Berichte werden somit für den Sync markiert.
Vertriebs Reporting
1) Klicken Sie nach dem Einloggen auf das "Vertriebs Reporting"-Untermenü des "HAAS"-Menüs.
2) Um einen neuen Bericht hinzuzufügen klicken Sie auf den "Neu hinzufügen"-Button.
3) Eine Vorlage wie die im Screenshot öffnet sich
Opportunities (Gelegenheiten)
Opportunities (Gelegenheiten) und die damit verbundenen Aufgaben können im "Opportunities"-Tab hinzugefügt werden.
- Eine Aktivität kann mehrere Opportunities (Gelegenheiten) beinhalten und eine Opportunity(Gelegenheit) mehrere Aufgaben. Mehrere Opportunities können über den "Opportunity hinzufügen"-Button hinzugefügt werden.
- Wenn eine Gelegenheit vervollständigt ist (entweder mit einem Gewinngrund oder Verlustgrund angegeben) dann muss die letzte Aufgabe auf "Geschloßen 75%" stehen.
Service Reporting
1) Klicken Sie nach dem Einloggen auf das "Service Reporting"-Untermenü des "HAAS"-Menüs.
2) Um einen neuen Bericht hinzuzufügen klicken Sie auf den "Neu hinzufügen"-Button.
3) Eine Vorlage wie die im Screenshot öffnet sich
IT USRR Ersatzteile
Im Tab "IT USRR Ersatzteile" können mehrere Teile hinzugefügt werden. Standardmäßig ist kein Ersatzteil verfügbar. Um ein Ersatzteil hinzuzufügen klicken Sie auf den "Mehr hinzufügen"-Button. Dadurch wird eine Vorlage wie diese geöffnet:
Das Anklicken des "Artikelnummer"-Textfeldes öffnet ein Pop-up wie im Screenshot:
- Das Pop-up zeigt eine Produktliste. Nutzen Sie die Suchfunktion um die Produkte zu finden die Sie suchen.
Mithilfe dieses Pop-Ups können Sie die Artikelnummer so wie die Anzahl hinzufügen. Klicken Sie hierzu einfach auf das "+"-Icon eines Produktes. Geben Sie einen Wert ein für "Anzahl" und klicken Sie auf das "+" Symbol zum absenden. Die Artikeldaten und die Anzahl wird dann in den Bericht übernommen.
Wenn Sie ein Produkt nicht finden können in der Liste dann gibt es einen alternativen Weg dieses hinzuzufügen. Füllen Sie einfach den im Screenshot markierten Bereich aus. Anschließend können Sie noch die Anzahl mithilfe des "+" Symbols hinzufügen.