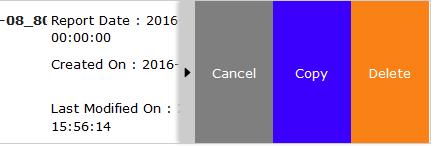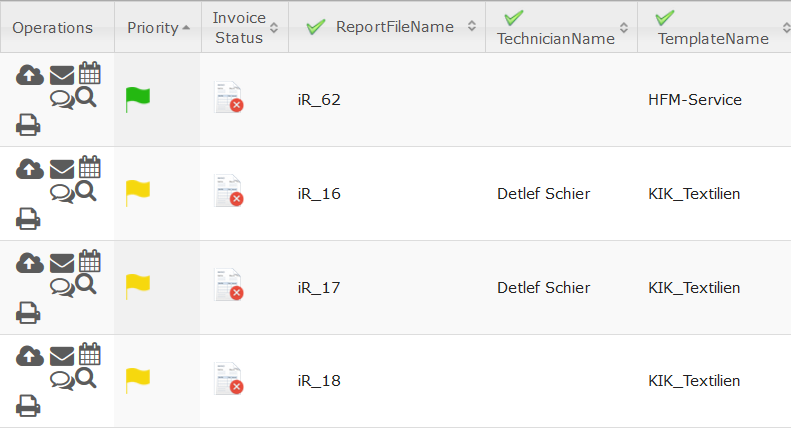Webportal Wiki | Berichte
Berichte erfassen
Berichte erfassen
Ablauf Firmen, Techniker und Kontakt Auswahl, Entfernungsberechnung, Zeit und Datum, Artikel Auswahl, Foto Dokumentation, PDF Formulare, Unterschrieben und Abschluss.
Auflistung der Berichte
Auflistung der Berichte
Listendarstellung, Suche, Bearbeitung und Weiterverabeitung von existierenden Berichten
Konfliktlösung
Konfliktlösung
Wurde ein Bericht gleichzeitig bearbeitet, sodass 2 Versionen vorliegen, kann die Konfliktlösung abhilfe schaffen
Techniker zuordnen
Techniker zuordnen
Weisen Sie einem Techniker aus ihrer Datenbank einen Bericht zu. Hierbei werden ihnen der Ort des Auftrages sowie die Positionen ihrer Techniker in einer Filterbaren Tabelle angezeigt.
Kalenderansicht
Kalenderansicht
Kalenderdarstellung, Suche, Bearbeitung und Weiterverabeitung von existierenden Berichten
Bericht erfassen
Die Erstellung eines Berichts gleicht sich mit der im iReport Wiki beschriebenen Vorgehensweise. Die Vorlagen und die damit Verbundenen Funktionen, können individuell angepasst werden. Elemente wie Adresse, Entfernung, Zeiten, Techniker, Artikel, Unterschrift und Seriennummer sind optional. Im folgenden Beispiel werden einige dieser Komponenten verwendet.
- Service / Stunden Nachweis
- Besuchsbericht
- Messe Lead
- Bestellschein
- Checkliste
- und weitere Anwendungen
Ablauf von A-Z
- Wählen Sie Bericht erfassen
- Wählen Sie eine Vorlage aus um einen neuen Bericht zu erfassen
- Rechts befindet sich nun eine Leiste die der Oberen Menüleiste der Ireport-App gleicht.
- Adresse / Firma dem Bericht zuordnen. Firmen Button öffnet Menu mit Auswahl Firma oder Kontakt Auswahl
- Techniker dem Bericht zuordnen. Im Firmenbuttonmenü wählen Sie das Hammer Icon zur Auswahl eines Mitarbeiters/Technikers.
- Der Start Button setzt das aktuelle Datum und die Uhrzeit ein. Der Button wechselt in die Stop Funktion um beim Abschluss die Endzeit einfügen zu können. Zeiten können jederzeit korrigiert werden.
- Aktivierung des Feldes Entfernung öffnet einen Dialog zur Entscheidung welche Zeit und Entfernung berechnet werden soll.
- Doppel Tab auf das Unterschrift Feld öffnet ein Zoom Fenster zur Eingabe.
- Weitere intelligente Felder: Artikel Auswahl, Seriennummern Auswahl, Listenfelder
- Büro Klammer zur Zuordnung von Fotos zum Bericht oder Auswahl eines PDF Formulars welches ausgefüllt und mit dem Bericht gespeichert wird.
- Speicherung des Berichtes jederzeit mit dem Disketten Symbol. Bei Verbindung mit dem optionalen Web Portal wechselt das Symbol von Diskette zu Sync bei erfolgreichem Upload zum Web Portal.
- Aktion Button zur Ausgabe als:
- Mail an Kunde oder eigene Firma
- Speicherung in Dropbox oder iCloud
- Erstellung Kalender Eintrag aus den Bericht Informationen
- Übergabe an "Öffnen in..." externer installierten Apps - Wechsel der Bericht Ausgabe Sprache per Globus Button.
- Finsher Abschluss Fahne führt folgende Aktionen in einer Routine aus:
1. Speicherung/Sync
2. Frage nach Status markierung (Fahne) mit Prüfung auf Unterschrift.
3. Erstellung neuer leerer Bericht mit gleicher Vorlage.
Berichtsliste
Im Tab Liste finden sich sämtliche Berichte. Die Berichte können:
- selbst erstellt worden sein
- durch Synchronisation mit dem Web Portal and das Gerät übertragen worden sein
- vom FTP Server importiert (.rpt Text XML Datei)
- per Mail importiert (öffnen in... Funktion von .rpt XML Dateien)
- als URL mit Parametern erzeugt worden sein: ireport://... (siehe Schnittstellen Abschnitt)
Die Synchronisation zum Web Portal führen Sie aus, durch eine Pull Geste in der Liste ihrer iReport-App: ziehen Sie die Liste einige Zentimeter nach unten und "lassen dann los". Es erscheint eine Status Information über den Fortschritt der Synchronisation.
Ansichten
Einige Auflistungen haben mehrere Ansichten. Hier als Beispiel die Berichtsauflistung
Navigieren Sie durch Klicken der Icons zu den gewünschten Informationen
Konfliktlösung
Wenn ein Bericht doppelt bearbeitet wird, erhält der Techniker auf seinem IPad folgende Fehlermeldung:
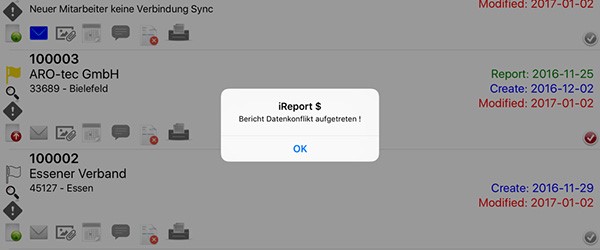
Dies bedeutet das ein Bericht zeitgleich bearbeitet wurde und somit 2 Versionen dieses Berichtes existieren.
Zur Lösung klicken Sie auf den mit diesem Symbol gekennzeichneten Bericht:

Dieses befindet sich hier:
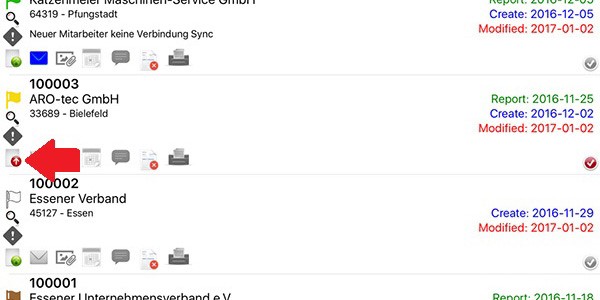
Nach anklicken des Symbols erscheint folgendes Auswahlfenster:
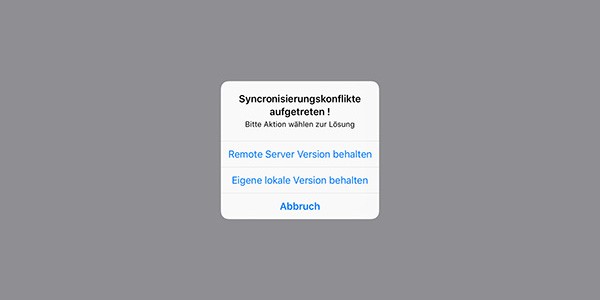
Hier muss nun vom Techniker entschieden werden welche Version das System behalten soll:
Die des Webservers (Option 1) oder die eigene lokale Version.
Außerdem ist es möglich nach Berichten in Konflikt zu suchen.
Hierzu einfach auf das Sortieren-symbol in der Listenansicht auf dem IPad klicken und etwas weiter unten bei „Berichte in Konflikt“ – Ja ankreuzen.
Techniker zuordnen
Einem bereits erstellten Bericht lassen sich jederzeit neue Techniker zuordnen.
Öffnen Sie hierzu das Menü: Berichte->Mitarbeiter zuordnen. Hier können Sie dann die zuständigen Mitarbeiter verwalten.
Dies ist auch in der filterbaren Kalenderansicht möglich, klicken Sie einfach auf den gewünschten Bericht und ordnen Sie einen neuen Techniker zu.
Kalenderansicht
In der Kalenderansicht können Sie auf der linken Seite Filter anwenden.
Desweiteren lassen sich Berichte bearbeiten in dem Sie den Mauszeiger über einen Bericht bewegen und im dann erscheinenden Menü öffnen anklicken.
Auf dieselbe Methode lassen sich auch die Menüs für das stornieren oder löschen von Berichten finden.
In der oberen rechten Ecke befindet sich eine Menüleiste zum umschalten zwischen Monats-/ Wochen- und Kartenansicht.
In der Kartenansicht können Sie dann per Klick auf einen Bericht ebenfalls einen Techniker, der zum Beispiel gerade in der nähe ist, dem Auftrag zuordnen.
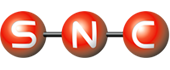

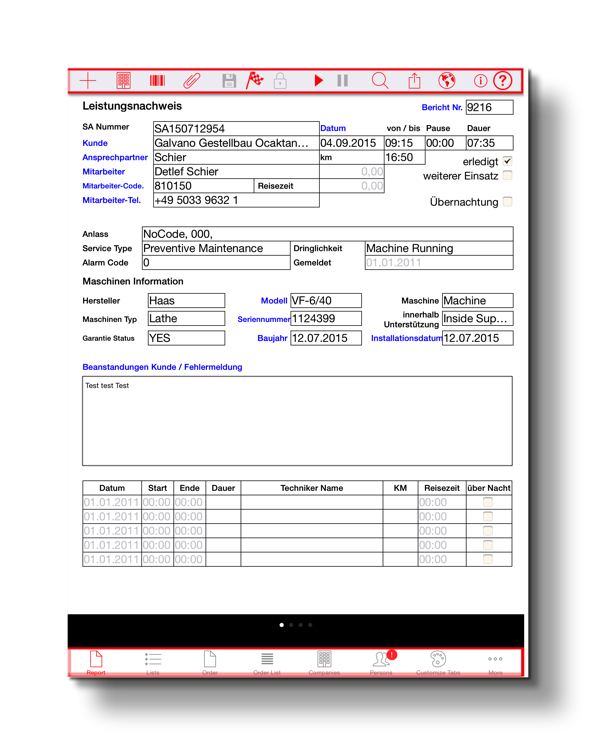

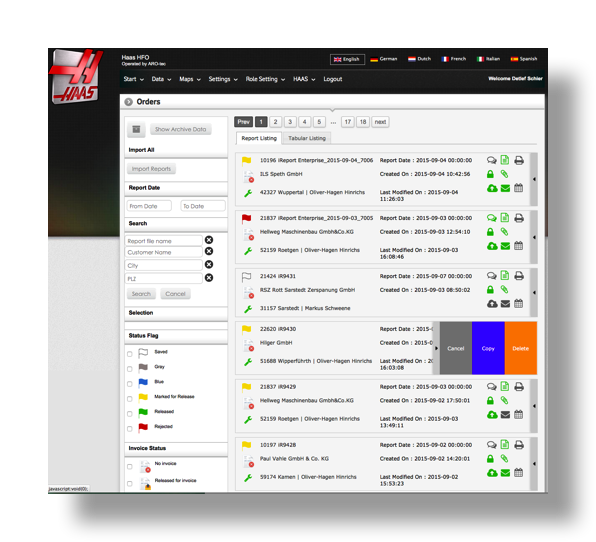
 (rechts) öffnet sich ein Bearbeitungsmenü
(rechts) öffnet sich ein Bearbeitungsmenü